PublishPress Permissions is the plugin for advanced WordPress permissions.
PublishPress Permissions has many more features than we can cover in this tutorial, but this guide will get you up-and-running.
These guides have useful background information as you're getting started:
A Video Introduction to PublishPress Permissions #
Installing and Configuring PublishPress Permissions #
The free version is available on WordPress.org. PublishPress Permissions Pro has many more features and is available to PublishPress members.
- Install either PublishPress Permissions Free or PublishPress Permissions Pro.
- Go to the “Permissions” link in the WordPress admin menu.
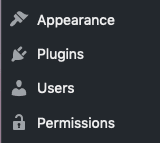
- Click “Settings”.
- Click the “Core” tab.
- Under “Filtered Post Types”, you can choose the post types you want to use with PublishPress Permissions:
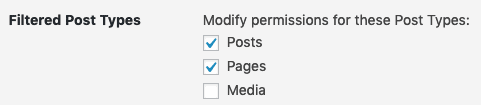
There are two ways that PublishPress Permissions is normally used. We'll introduce both those options:
- Using PublishPress Permissions for Content
- Using PublishPress Permissions for Users
Option #1. Using PublishPress Permissions for Content #
This feature allows you to control who can see and read the content. You can find these settings inside Posts, Pages, Categories, and Tags.
- In the image above, we selected “Posts”.
- Go to the “Posts” screen and edit a post.
- Scroll down and you can see the PublishPress Permissions Metabox. Here you can control who is able to access this post. Click here for an excellent guide to using this feature.
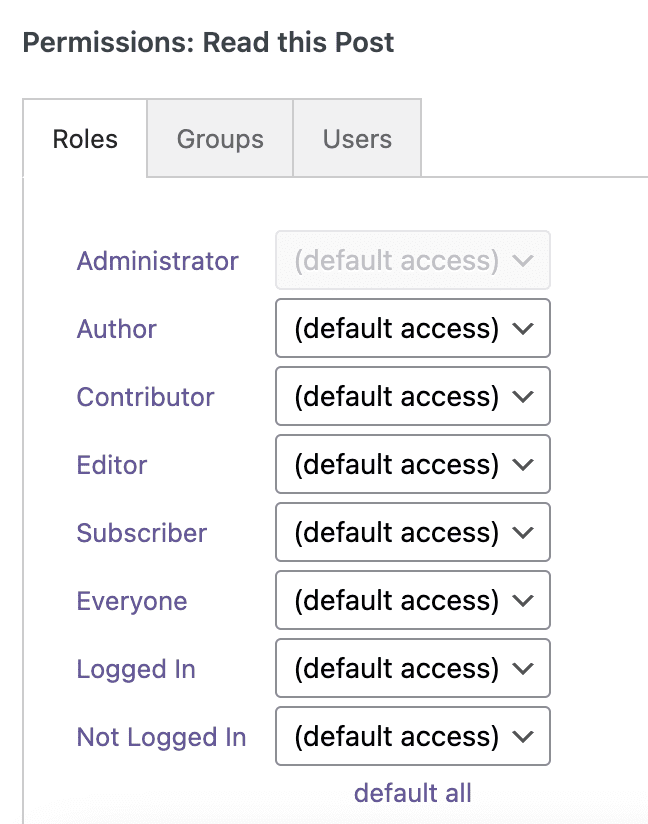
If you have PublishPress Permissions Pro installed, you will see two more boxes here: editing and creating. These features allow you to control who can edit and create certain posts, categories, tags and post types.
Option #2. PublishPress Permissions for Users #
This feature allows you to control the permissions for user roles.
- Go to Permissions > Groups in the WordPress admin menu.
- Choose a role that you want to edit. In this example, we'll choose “Author”.

Inside this area, you can create custom permissions for users.
- Click the “Set Specific Permissions” tab.
- Choose a post type:
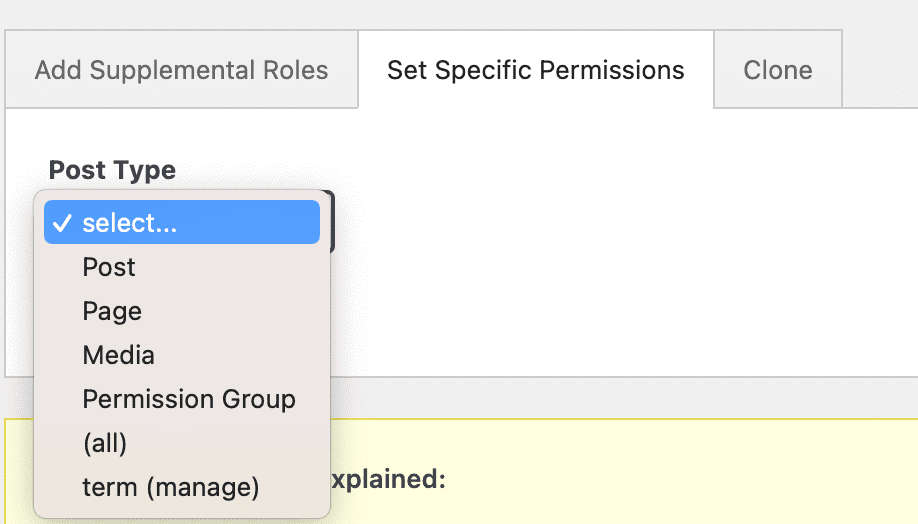
Now you can give very specific permissions to this user role. For example, you can allow users in this role to read (or not) content with a particular category or tag.
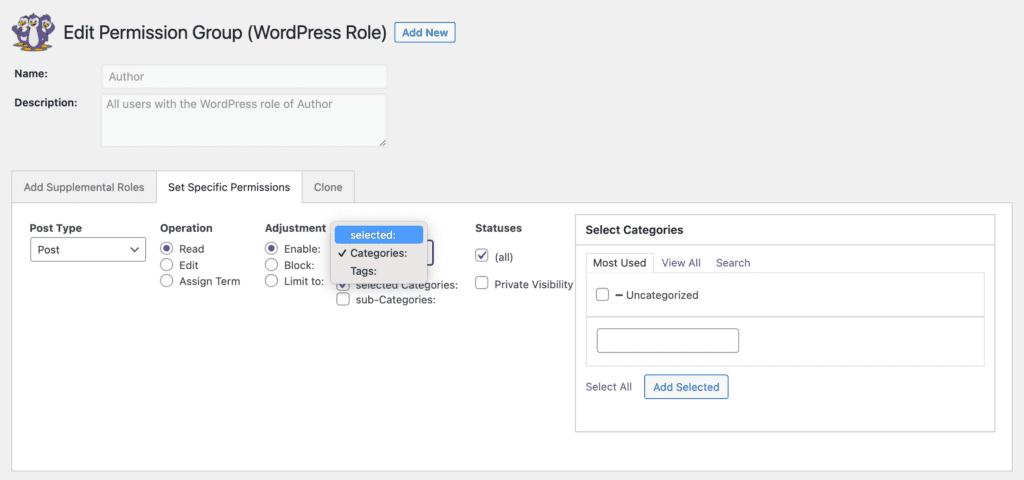
When you're finished, click “Add Selected” and then “Save Permissions”.
PublishPress Permissions Summary #
The key thing to know about PublishPress Permissions is that you can apply permissions in two ways:
- To specific content items.
- To specific user roles.
There is much more you can do with PublishPress Permissions, but if you start with those two features, you'll be up-and-running with PublishPress Permissions.
