The PublishPress List block is based on the default List block in Gutenberg. This improved version of the block has tons of extra features including advanced styling such as custom icons, text size, margin, padding and more.

Video guide to the PublishPress List block #
How to create the PublishPress List block #
You can create an PublishPress List block by clicking the “List – PublishPress” button in the PublishPress Blocks category:

Text settings in the PublishPress List block #
After creating the PublishPress List block, you can adjust the settings from the right sidebar. You can change the text size:

Icon settings in the List block #
After creating the PublishPress List block, you can adjust the settings from the right sidebar. You can change the icon and it's settings:
- List icon
- Icon size
- Line height
- Margin
- Padding

Reorder items #
Starting from PublishPress Blocks 3.1.3 you can reorder your list items thanks to the new List item block. Use the up/down arrows to change the order of the list items.

Text color support (Pro) #
You can add a custom color to the whole list.

- Go to Colors panel
- Choose a Text color
Default settings for all your PublishPress List blocks #
You can set default options for every PublishPress List block added to your site. This is possible with the PublishPress Blocks default configuration feature and it allows you to create a consistent look-and-feel for all your lists.
Go to Blocks in your WordPress admin menu, then PublishPress Blocks.
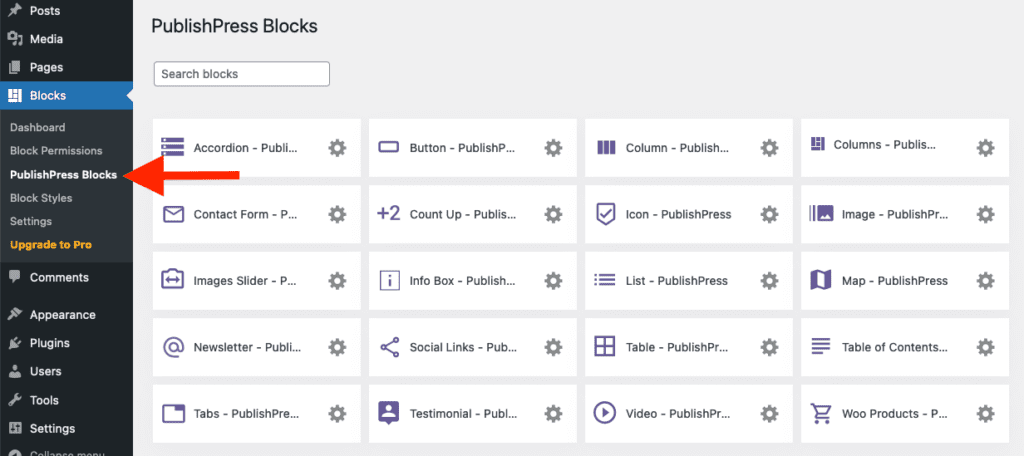
Click List settings icon.

Adjust the default settings and save

